Использование Sanako Connect
Apart from the written instructions you can find on this page, we also have video resources that you can watch as following:
The instructions below is mostly for teachers. For students, please view the following file:
Sanako Connect Student Guide (11.2020) Download
Creating Account and Logging in (Teachers)
Teachers under one organization can use one same token to create their accounts. No need to order separate tokens for different accounts.
To create your account, open Google Chrome and go to the login site based on your region:
EU:
https://eu.connect.sanako.com/
US
https://us.connect.sanako.com/
Select Create Account.

Fill in your contact details and paste the token in the Token field then click on Create Account.
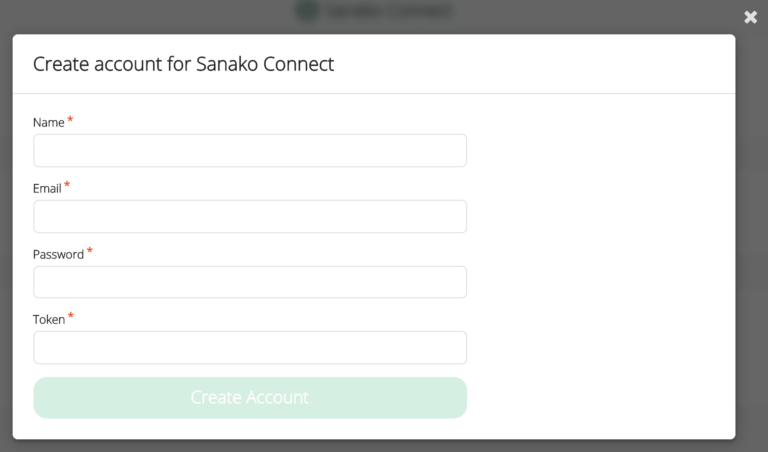
If you have an account already created, simply choose the Log in option and fill in the email and password used in your registration.
Creating and Sharing a session
Once logged in, you will arrive at the Sessions page where you can see all active and ended sessions you have created. Select New Session to begin creating your first session.

Click on the Session name field and insert a suitable name for your session, for example, ‘English’. Next click on Create. You can also set a password here to protect the session from unwanted access.

When you have a session created, click the Copy to clipboard (1) button to copy the session URL. You can share this URL (via email, LMS etc. ) with your students and they will join the session after clicking the URL link.
You can also copy the link directly from the address bar of the browser after entering the session to share with students as well.
Now click on Go to session (2) to enter the session as a teacher.

Next, your browser will ask for permission to use your microphone. Using your microphone is essential to Sanako Connect, so click on ‘Allow’.

taloin avain
Splitting students into groups
Upon entering the session, a teacher will see all students in her classroom view:

To divide students into groups, a teacher can create new groups and then click on a student profile to assign him/her to a particular group.

Sanako Connect allows automatic grouping as well using ‘Split’ to divide students into pairs or groups of certain sizes.

Created groups are already shuffled, however, you can click Shuffle groups to change groups automatically, or you can click and drag students to manually divide students based on your preference. Once done, choose Create groups to finish the grouping.

After that you will see a small icon on each student illustrating the group that he/she belongs to.

Communication inside Sanako Connect
AUDIO
A teacher can choose (1) Speak to class to speak to all students. However, with this option, it’s only one-way communication where teachers can’t hear what students say to them. Thus, this option would be more suitable for making class announcement, for example.
The second option is enabling (2) Audio on to speak with a particular group. The group can also include all the students so you can have two-way communication with the whole class. At the same time, one can choose to listen to a group without speaking to them.

To quickly allow students in all groups to be able to speak and listen to each other, one can choose the Audio on for all groups/ Mute all groups option on top of all the groups displayed.
A teacher can also choose to listen or speak to an individual by choosing a student and choose the corresponding action that they want to perform.

CHAT
Sanako Connect also supports chatting so that teachers can chat with students either as a group or send direct message to one student upon clicking on their profile.
To chat with all students, teachers can use Global chat function as below:

File sharing within a session
To share files, click Files and then you can simply drag and drop files to upload them to the system. After that, you can either share the file to the session, withdraw sharing, download or delete it.
Sanako Connect supports all types of files, as long as the size is under 100Mb. However, if your browser cannot open a particular type of file, there is always an option of downloading it to your computer and viewing it on a suitable local program.

Creating and Previewing Exercises
In the Exercises tab, you can create new exercise, give them a name and select Editor to create different types of exercises. Please remember to Save your progresses regularly to avoid wasting effort.
Inside the Editor, there are 2 main parts:
- - Content: Elements that provide students with information, instructions or knowledge.
- - Tasks: Elements for students to work on, the “action” part inside an exercise where students need to return their answers.

After creating the exercises, you can select Preview to see how the exercise would look like on the student view.

Difference between Simple and Advanced Recorder
The simple recorder (the upper one in the picture below) allows students to record either individually or in pairs/groups.
The advanced recorder (the lower one in the displayed picture) is a two-track recorder which allows the use of a ‘master audio file’ and the Voice Insert function. The Voice Insert function has to be enabled by the student for it to take effect.
From the picture, the red bar above is the original ‘master audio file’ while the green bars below are a student’s recording. Without using Voice Insert, students’ voices will be recorded alongside the master file (the first green part), whereas with the function turned on, students can make a space and insert their voice into the original track (the second green part).

Viewing submissions and giving feedback
To view students’ submission, you can go to Submissions tab. Here, a teacher can click on Feedback to open the pop-up where he/she can write feedback for the work a student has done.

After writing his/her comment, a teacher can simply choose Send Feedback to send it to the student.
